How to Use the Windows 10 Voice Recorder App
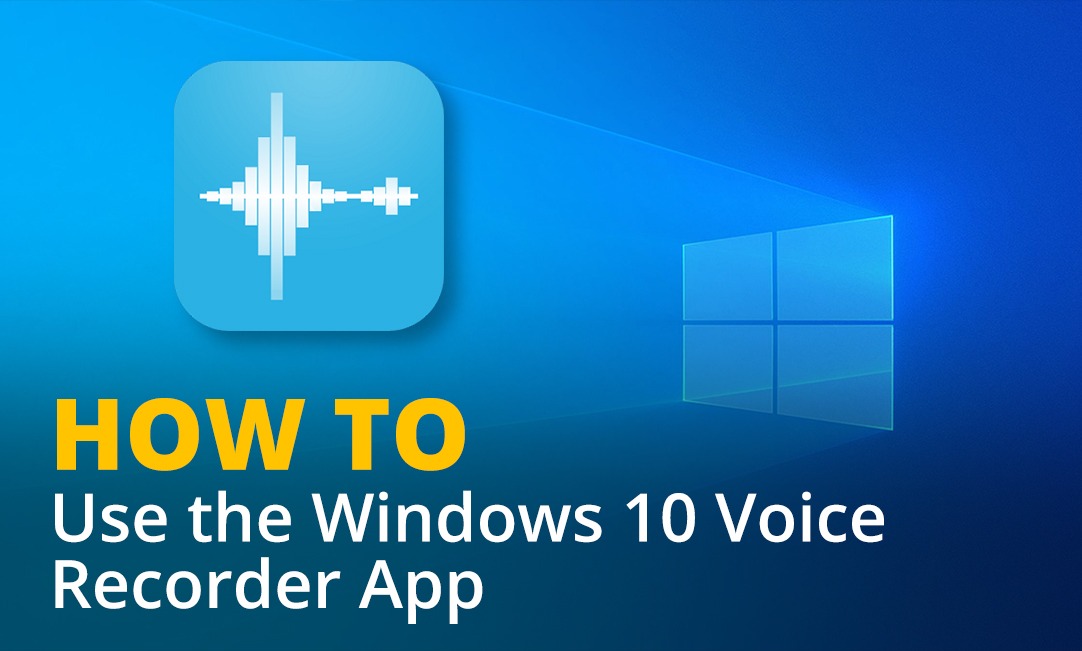
Are you looking for an easy way to record your sound? Windows 10 voice recorder app is the best tool for you.
The free Windows 10 voice recording tool allows you to record, edit, mark relevant parts, and share your recordings.
If you're still a novice in using Windows 10 voice recording app, here let's learn to use this useful tool.
However, before using Windows 10 voice recording app, make sure you have the app on your system. If you don't have the app, download it.
Steps to Record Sound Using the Voice Recorder
-
Open the Start menu search bar, search for the voice recorder and select the best match.
-
To start recording, choose the Record button or press Ctrl + R.
-
If you want to interrupt the recording without finishing the session, select the Pause button. This allows you to have a single audio file.
-
Select the Stop button to finish the recording session. You can also press Esc, Backspace, or Spacebar to stop the recording.
In case, if you close the Voice Recorder window when you are still recording, you get a notification showing the recording is paused. However, if you have silenced notifications, Windows 10 does not display any notifications related to your recording progress.
Once you have stopped recording, Windows 10 saves the audio file automatically in .m4a format. You can search the recorded file in the Sound Recordings folder found within the Documents folder.
Steps to Listen to Your Recordings
-
Open the Start menu search bar, search voice recorder and select the best match.
-
Fr om the menu displayed in the left part of the window, sel ect the track that you want to listen to.
-
Next, to start listening, use the slider and press the Play button.
Add markers
To make the editing easy, use markers either by selecting the Add a marker button or by pressing Ctrl + M. It is displayed as a flag. It identifies important parts of your recording and also specifies how much time passed since you started recording.
To remove a marker, right-click it and select, Delete this marker.
Steps to Edit Audio Recorder Using Voice Recorder
With the Voice Recorder app, you can remove the unwanted parts of your recording and keep only the useful parts. Here, you have the option to trim your recordings.
-
Open the Start menu search bar, input the voice recorder and choose the best match.
-
Choose the recorded audio that you want to edit.
-
Next, select the Trim button. It displays two pins.
-
To select the part that you want to keep, slide the pins across the bar.
-
To avoid the accidental removal of important parts, select the Play button.
-
Using the Save button, save the recording.
As you save the edited recording, Windows 10 automatically name the audio recordings and add the time and date, and length of each recording. However, for your convenience, you can name the files yourself. This helps you to identify the audio recording efficiently.
-
To rename the files, you can follow the following steps:
-
Select and open the Voice Recorder app.
-
Fr om the menu, select the recorded file that you want to rename.
-
Click on the Rename button and type the name that you want to give to your recording and press the Enter key.
Steps to Share the Audio Recording
-
Click to open the Voice Recorder app.
-
Select the file you want to share.
-
Choose the Share button.
-
Select the app through which you want to share the recording.
Conclusion
Windows 10 Voice Recorder app is a useful tool. Though it is not packed with advanced features, it helps you to record something quickly and the one, which requires minimal editing tools.
UNION Recording Studio, a professional recording studio , helps to make your life easy by giving you useful tips related to recordings. To remain updated, follow us.